Like other Eclipse, extensions the work areas in ColdFusion Builder 2 work are divided into regions called views. Each view has a specific area of concern or purpose. All of these views make up a perspective, which is a collection of views with a singular broader purpose.
Navigator
The navigator is a basic view that comes with Eclipse. It allows you to see and organize your projects and files.
File
The File view allows you to navigate the file system of your workstation independent of any projects you may have set up. This is useful if you need to quickly open a file from a project before you started using ColdFusion Builder 2 and projects.
The file view can also is connect to FTP/SFTP servers. This means that you can review remote files and edit code on them.
Servers
We used the server view previously to add a server. However, it can do more. Through this interface you can do the following:
- See current status
- Start/Stop/Restart Server
- Launch the Administrator
- Launch the Server Monitor

Console
When you start your ColdFusion server via the Servers view, the console output for the server is printed here. This can be very useful for seeing errors occur in real time. Also content that is written to the main application log for your server will show up here. This means you can use CFLog to make content appear in the console. CFDump and ORM operations can also post content here.
Tail View
Tail View allows you to see the contents of a file updated in real time. This is very useful for targeting the error log of your ColdFusion server. However, it’s important to note that you are not limited to ColdFusion logs. Any text file on your system can be see this way, like your webserver logs, or mail logs.
Extensions
This view allows you to install, review information about, refresh, and delete ColdFusion Builder 2 Extensions. These will be talked about separately.
Outline
Outline presents organized version of your highlighting major structures in your code. You can use the outline to click through to those structures in your code. It is configurable, sortable and filterable, so you can choose what shows up in the outline.
A great use of this is when you inherit a project where the functions in CFCs aren’t alphabetized. You can easily go to the Outline view, filter for functions, and then sort alphabetically.
RDS Views
RDS stands for Remote Development Services in the ColdFusion world. It allows developers to access key pieces of information about a remote server. It has be set up as part of your ColdFusion server install. Be aware that it is perfectly reasonable to have installed on your local install of ColdFusion, but it is discouraged on public facing or shared hosting machines due to the large amount of information it makes available.
RDS Dataview
RDS Dataview allows you to see and interact with datasources that you’ve setup on your ColdFusion server. It allows you to see tables, views, columns, and column definitions. Using context menus from this view you can activate the RDS Query Viewer.

RDS Query Viewer
This view is a interactive query window that allows you to test SQL SELECT statements against your datasources. Note that it only allows SELECT, you can not use it to alter data in the datasource.
RDS Fileview
This allows you to browse the file system on your ColdFusion server. This is obviously much more useful for remote servers than for your local system.
Snippets
Snippets allow you to create brief bits of reusable code, organize them, and pull them. You can even create shortcuts that you can use to pull snippets into your source code using shortcut keys.
To Create a Snippet:
- Go to the Snippet View.
- Click the Plus icon.
- Set the following values:
- Name: Quick Date
- Trigger Text: qd
- Start Block: <cfoutput>#DateFormat(Now())#</cfoutput>
- Click Ok.
You should now have a snippet named Quick Date in your Snippet View.

To use a Snippet
- Open index.cfm.
- Double Click “Quick Date” in the Snippets View. Date code should appear.
However we can do that even faster. Delete that quick date in index.cfm.
To use Trigger text:
- In index.cfm type “qd”.
- Now hit CTRL/CMD + J. The date code should appear.
Tasks
The tasks view collects all of your tasks that you’ve marked in comments like “TODO:” and allows you to quickly see, prioritize, and navigate to the code they refer to.
Extension Specific Views
ColdFusion Builder Extensions are added pieces of functionality written in ColdFusion code and XML instead of Java as are most Eclipse extensions. These extensions have the ability to create their own views.

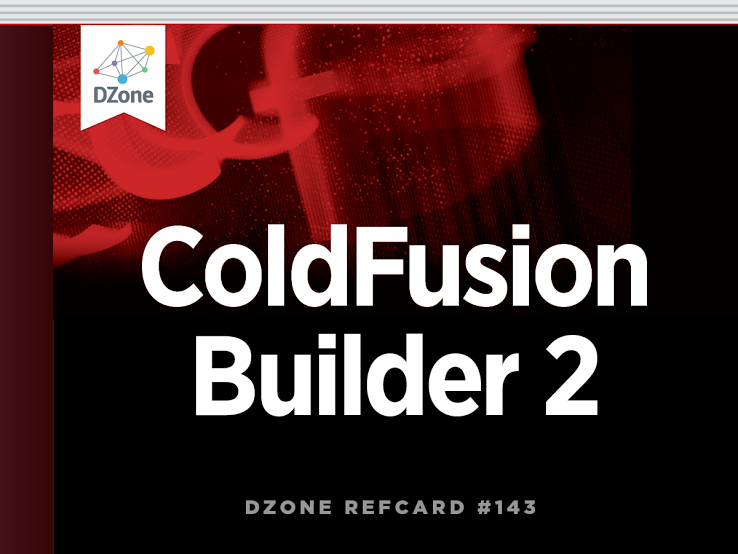










{{ parent.title || parent.header.title}}
{{ parent.tldr }}
{{ parent.linkDescription }}
{{ parent.urlSource.name }}