Alternate, when RabbitMQ is not installed as a service on Windows10?
Join the DZone community and get the full member experience.
Join For FreeProblem Statement:
I have installed RabbitMQ on windows machine N number of times, but this time, it swallowed all my brain. Reason? Maybe the new permissions/policies that my company has enforced. I have installed Erlang 10, set ERLANG_HOME as well, and then installed RabbitMQ 3.7.7. No error, no exception, but I was unable to see RabbitMQ as a service.
Possible Solutions to try:
- Install Erlang and RabbitMQ as Administrator: For this, right-click on the exe and select Run As Administrator. The chances are your installations work fine and you could see RabbitMQ running as a service.
- Create ERLANG_HOME: There may be a possibility that you are using multiple versions of Erlang. In such a case, though you can do this otherwise as well, create an environment variable named, ERLANG_HOME and provide the value where your erlang is installed on the disk. Say for example, in my case it was installed at the default location, which is, C:\Program Files\erl10.0.1. So I gave that in this environment variable.
What Worked for Me:
I have tried all the aforementioned possible solutions, but nothing worked though. To manually run RabbitMQ server, do the following.
- Open Notepad++ / or any other text editor.
- Write down the following commands in it.
-
PowerShell
xxxxxxxxxx1
1cd C:\Program Files\RabbitMQ Server\rabbitmq_server-3.7.7\sbin2rabbitmq-server.bat start
- I have installed RabbitMQ version 3.7.7 If you have used some other version, or some other location where you have installed RabbitMQ, modify the above content accordingly.
- Save the file on your Desktop with a .bat extension.
You are good to go. Now click on the newly created bat file on your Desktop, it will start RabbitMQ server.
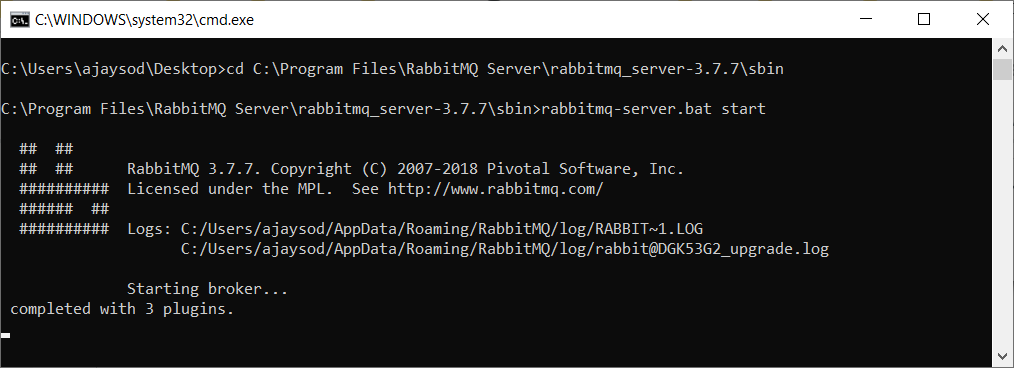
Installing/Activating/Enabling RabbitMQ Management plugin.
To activate RabbitMQ management plugin, follow below mentioned steps.
- Open File Explorer.
- Go to RabbitMQ sbin directory. If the default installation is followed, it will be at C:\Program Files\RabbitMQ Server\rabbitmq_server-3.7.7\sbin location.
- Click on the Address bar at the top and type cmd there to open a command prompt at that location.
- Type the following command:
-
PowerShell
xxxxxxxxxx1
1rabbitmq-plugins.bat enable rabbitmq_management
- Once it is done, kill/close this command prompt as well as the previous command window where rabbitMQ server was running.
- Run again the RabbitMQ server from the bat file that you have created on your Desktop.
- Open http://localhost:15672/ You will be able to see the RabbitMQ Console:
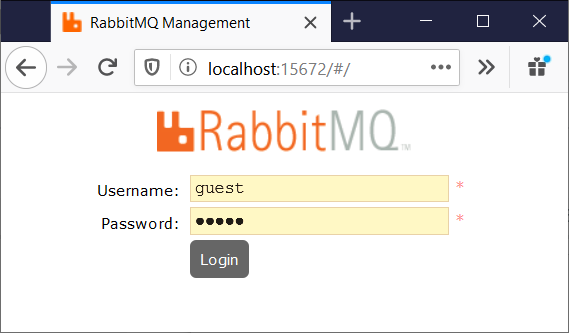
- Enter the user name and password as guest/guest.
- You will be logged in and can see the RabbitMQ Console
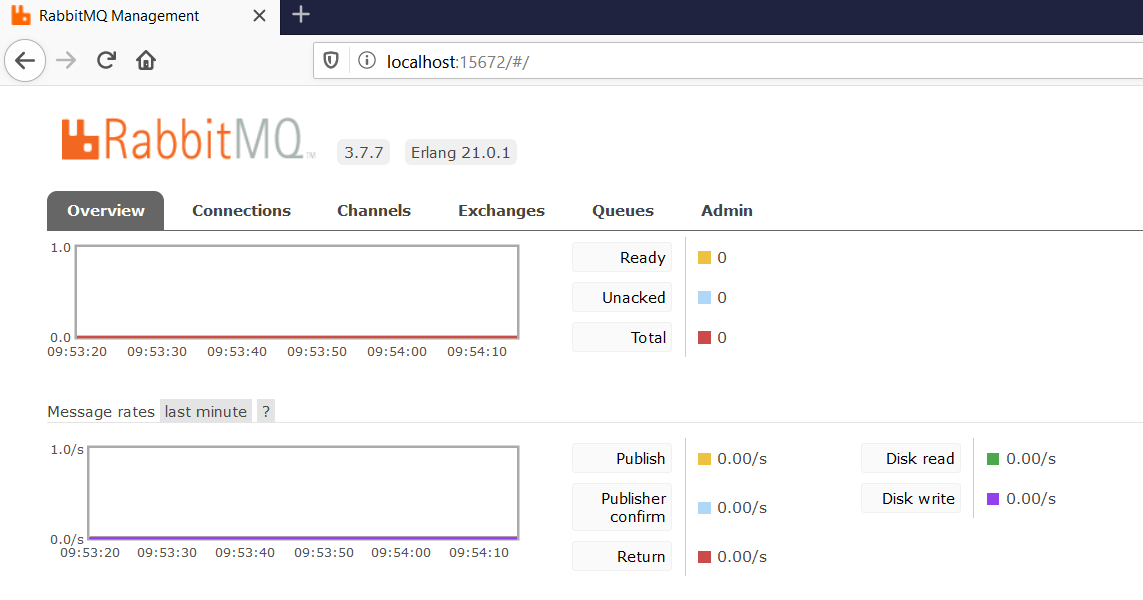
Congratulations, you did it. :)
Please do share if this article helped you in someway or another. IF you face any challenge, do write me back, I will try to resolve your issue. If you have some suggestions/improvements for this article or some other solution worked for you, in that case as well, do write back, I will include your experience in this page so that others can get benifit from this. :)
Opinions expressed by DZone contributors are their own.

Comments