Connecting to Teradata Database With LDAP Using Oracle SQL Developer
With Oracle SQL Developer, it's possible to connect to many databases with JDBC driver. Learn how to connect to a Teradata database configured with LDAP Authentication.
Join the DZone community and get the full member experience.
Join For FreeIn this article, I will describe how to connect to the Teradata database via LDAP. We will do this with Oracle SQL Developer.
With Oracle SQL Developer, it is possible to connect to many databases with JDBC driver, not just an Oracle database. Some of these are DB2, Teradata, Access, MSSQL, and MySQL. In this article, I will describe how to connect to a Teradata database configured with LDAP Authentication.
I want to connect to Teradata database version 15. The version of Oracle SQL Developer is 4.1.5.
First, I need a Teradata JDBC driver to connect to Teradata from Oracle SQL Developer. You can download this driver by following the link.
After downloading the ZIP/TAR file containing the driver, we need to extract it to the appropriate location on our computer. Then, we need to show the files tdgssconfig.jar and terajdbc4.jar, which will come out of this file in Oracle SQL Developer.
We extract the files from Oracle SQL Developer by clicking on the Add Entry button in the window accessed by following the corresponding path (Tools > Preferences > Database > Third-Party JDBC Drivers). Then click the OK button to close the screen.
Now that we have the relevant drivers displayed, let's open the new connection setup screen through Oracle SQL Developer.

When we open the connection screen, we see that the Teradata connection tab comes right next to the Oracle option — proof that your JAR files are correctly defined. Now, we have the last step we need to make to connect. In the last step, we will add the LOGMECH parameter to our connection to determine how to provide our connection via LDAP. Since we do not have this option on the connection screen by default, we will click the Add button to add this parameter, and when we press the OK button after selecting LOGMECH parameter in the popup window, we will see that this parameter is added as a selection button on the connection setup screen. Then, we will select LDAP with this selection button and we will complete the process.

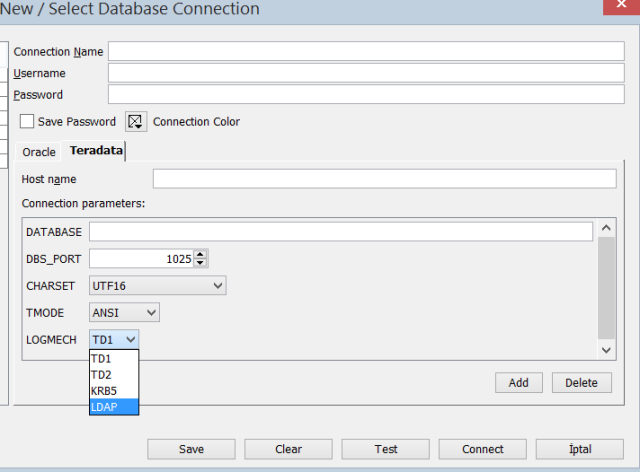
Now we can connect to the Teradata database using our LDAP information and database connection string.

Opinions expressed by DZone contributors are their own.


Comments