Guide to Installing Fedora 41 on Macbook Pro 13 Inch (Late 2011)
Follow along with this tutorial and learn how to update an old Macbook Pro 13 inch from late 2011, with 125GB SSD and 8GB RAM.
Join the DZone community and get the full member experience.
Join For FreeThis weekend, I decided to update my old Macbook Pro 13 inch from late 2011, with 125GB SSD and 8GB RAM. It's a machine I've taken on trips around the world and back in the day ran many sessions, workshops, and demos sharing all that developer goodness.
Last time we checked, this was installed using Fedora 37, so how about an update to Fedora 41?
Below are the steps and adjustments needed to get Fedora 41 working on these laptops in no time. The first step is to get a USB stick big enough to hold the latest Fedora Workstation 41 iso image.
Get Fedora 41
The first step is to find the right way to install Fedora on this laptop. It does have a CD slot so I guess one could opt for burning an ISO to boot from, but I chose to go straight to a bootable USB option.
I got on my other Macbook and visited the Fedora Workstation site where you find a link to Fedora Media Writer. Just click on the icon (in my case, the apple) for your machine type and you get an installation package.
For Fedora 41 you will need to find a mirror site hosting the ISO file, once you have that you can use the Fedora Media Writer to install it on your USB stick. Install this and start it to see the GUI that guides you through the process. Choose the Select .iso file option:
Next, you can select the Fedora Workstation 41 iso file you downloaded already and point the installation to an inserted USB (mine here has a strange name, but you get the idea — just point to the one you inserted making sure it's big enough for the image):
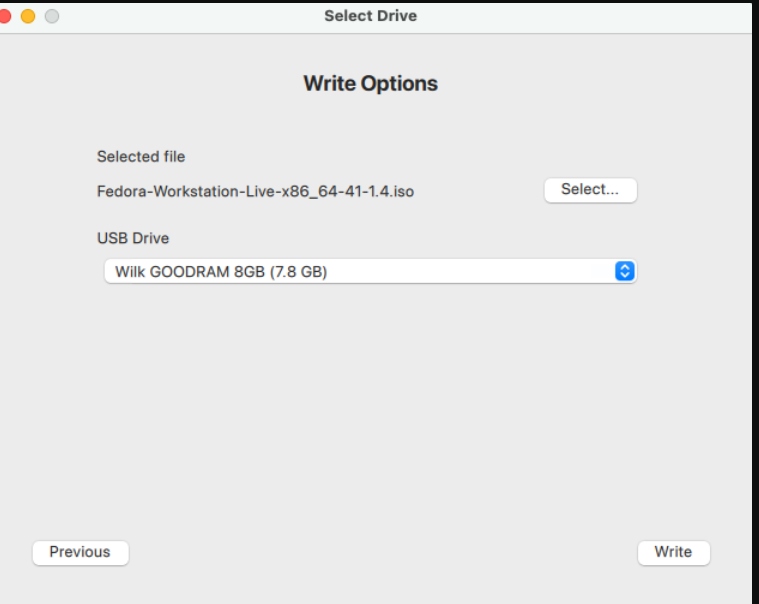
Now you can start writing this image to the USB device. This part takes awhile:
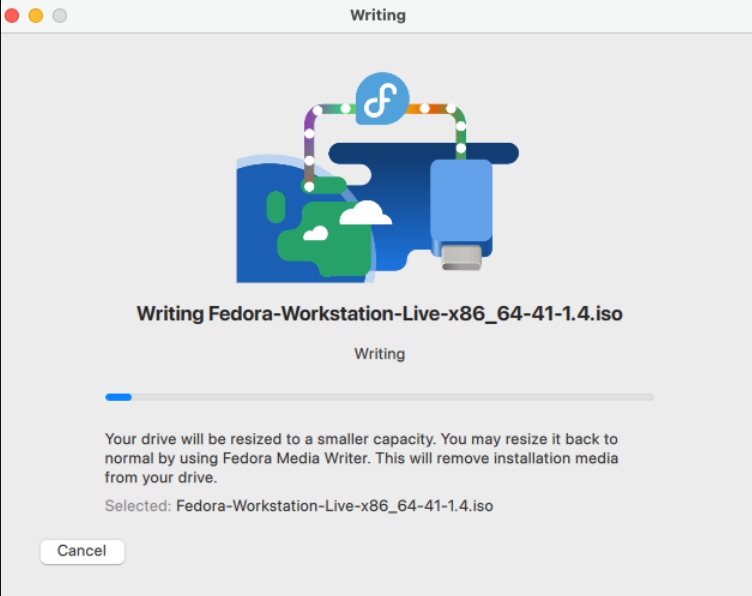
Once finished just close this GUI and remove the USB device.
Installing on Macbook Pro 13 Inch (Late 2011)
Insert the USB device you created above. There is a port on the left side for this. (Re-)Start your Macbook Pro and be sure to hold down the Option (or alt) key, just to the left of the CMD key. This opens a menu of options to start this machine from and we'll need to use the EFI option as that's our USB image. Here you see I have the original Macbook OSX setup installed.
Now it's booting from the device, and you just can follow the normal Fedora installation. It really helps if you have a network cable connection you can plug your Macbook Pro into as the broadcom WiFi device still does not work out of the box.
First, select from the boot menu the Try Fedora Workstation Live option to spin up the image. You can then select the option to Install Fedora:
Pick your keyboard, time, and date settings, and decide how you want to partition your device. I chose to leave the recovery HD and remove the OSX partition, then divide that up into a /, /boot, /boot/efi, and swap partitions previously in another Fedora installation article.
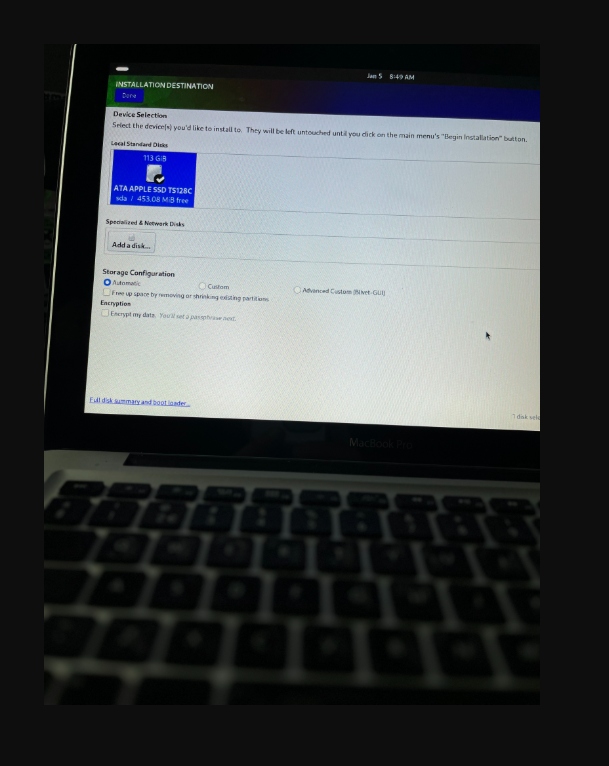
When I left this with automatic partitioning, a pop-up appeared asking if I wanted to remove the existing Fedora 37 partitions and then automatically sort them out. This resulted in this overview of the disk:
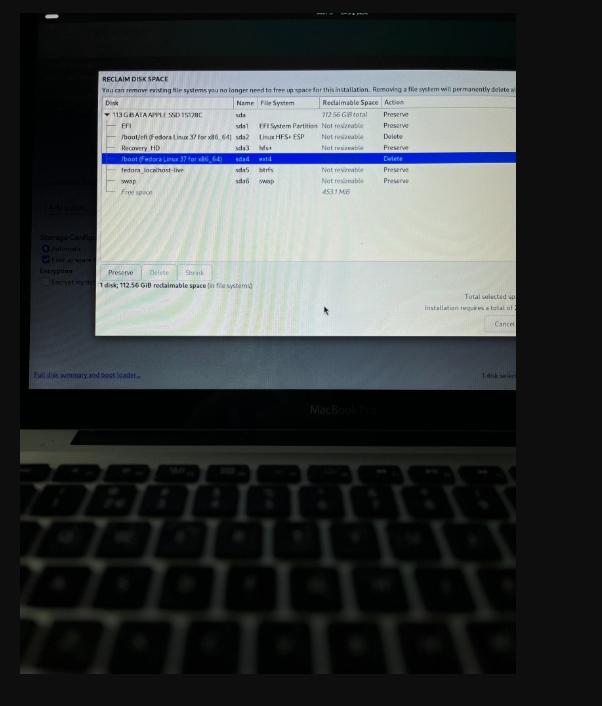
Now it was time to start the actual installation:
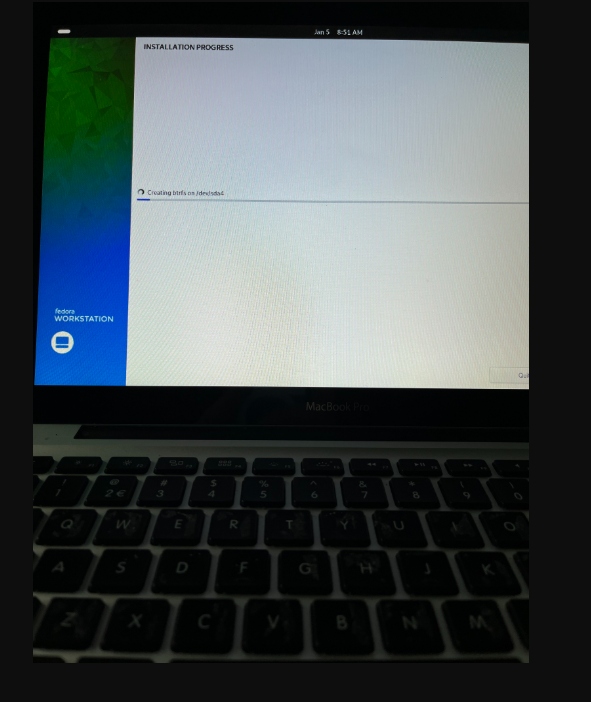
Once you've completed the installer, reboot your machine and you should see Fedora 41 as the option to boot from and end up in your new machine.
Updating the Installation
This part is best done on the command line to ensure each step of the process is run without problems. Log in and open a terminal to start (note: you might need to set a new root user password with sudu passwd root):
$ sudo dnf --refresh updateThis will pull a bunch of new updated packages and install them. Reboot your system once they are done.
WiFi Setup
Now the only thing missing is a WiFi driver. There are a few things to be done that require that the network cable be connected as we install the development packages for the kernel we are running and then build the broadcom-wl driver for that kernel.
Let's verify the actual card we need for wifi in a terminal:
$ lspci -vnn -d 14e4:The output will be several items, one of which should be listing something like:
Network controller [0280]: Broadcom Inc. and subsidiaries...
Subsystem: Broadcom Inc. and subsidiaries BCM4331...We now need to install a repository to pull the Broadcom stuff as follows (if you have not set the root password, try sudo passwd root first):
$ su -c 'dnf install -y http://download1.rpmfusion.org/free/fedora/rpmfusion-free-release-$(rpm -E %fedora).noarch.rpm'And then the non-free repository:
$ su -c 'dnf install -y http://download1.rpmfusion.org/nonfree/fedora/rpmfusion-nonfree-release-$(rpm -E %fedora).noarch.rpm'The next part is interesting: as you look at the running kernel (cat /proc/version), you'll see v6.12.7-200.fc41, which is the development kernel. You can check these using uname -r and list the installed kernel packages using sudo dnf list kernel:
$ sudo dnf list kernel
kernel.x86_64 6.11.4-301.fc41 anaconda
kernel.x86_64 6.12.7-200.fc41 updatesNow install the Broadcom Wireless package:
$ sudo dnf install -y broadcom-wlWe see a lot of packages being installed for our WiFi devices:
Now build the kernel module:
$ sudo akmods
Checking mods exist for 6.0.15-200.fc36.x86_64 [OK]Finally, reboot your machine and you should be able to view the wireless driver (wl) with the following:
$ lsmod | grep wl
wl 6520832 0
cfg80211 1404928 1 wlNow set up your wireless connection in Fedora in the top right drop-down menu.
Final Thought
This is pretty straightforward if you were following along the last time, so hope you enjoyed this start-of-the-year update to the latest Fedora on your old Macbook Pro 13 inch from late 2011!
Published at DZone with permission of Eric D. Schabell, DZone MVB. See the original article here.
Opinions expressed by DZone contributors are their own.

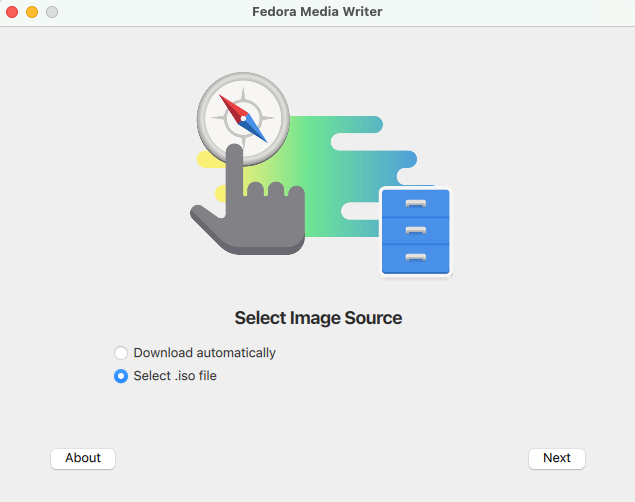
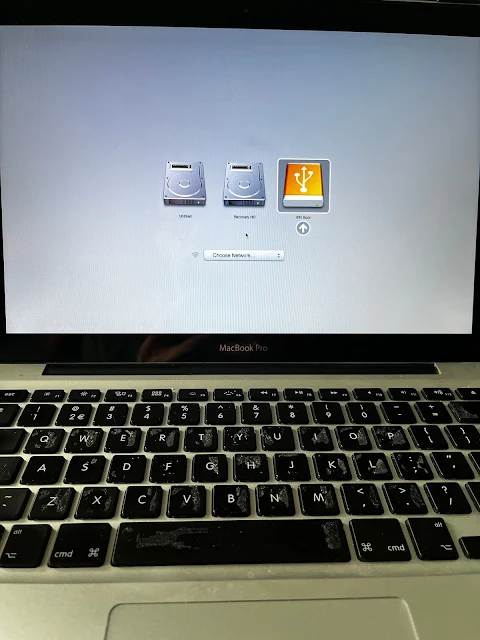
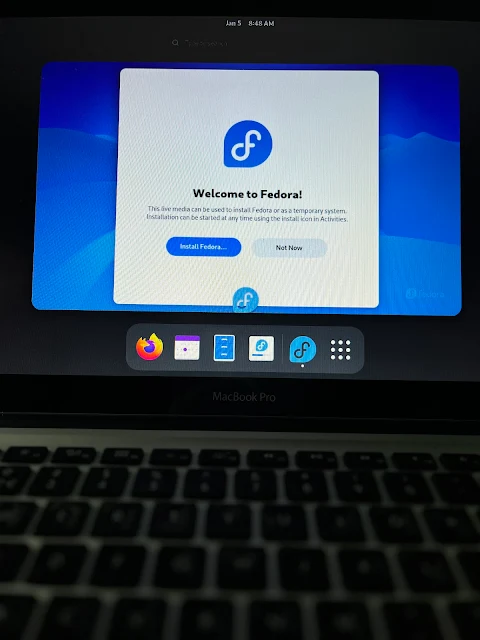
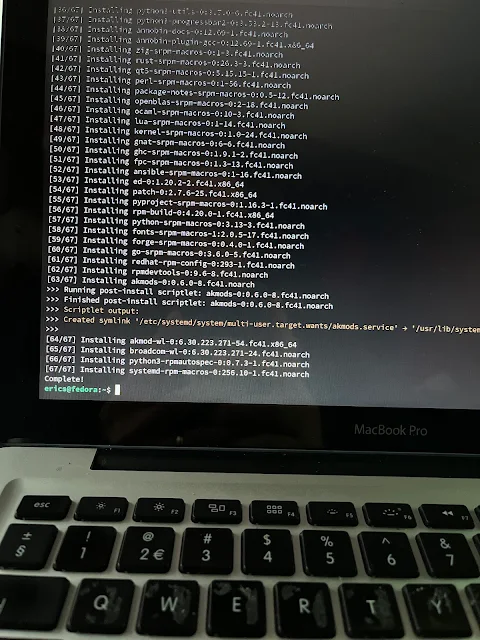
Comments