How to Configure VS Code for Java
Take a step-by-step look at the extensions and configurations that I use with my new favorite highly customizable and fast IDE, Visual Studio Code (VS Code).
Join the DZone community and get the full member experience.
Join For FreeI recently shifted from IntelliJ IDEA Ultimate to Visual Studio Code (VS Code) and I have no regrets! VS Code is highly customizable and fast. It stores your settings in the cloud so you don’t have to worry about configurations when you move to a different machine.
As expected, it has support for Java, Git, SQL, Spring Boot, and many other languages, frameworks, and tools.
In this article, I’ll show you the extensions and configurations that I use with my new favorite IDE.
Java Extension Pack
VS Code has tons of extensions that add support for programming languages, frameworks, and tools. An extension pack groups related extensions that work well together. The first thing to do is install the Java Extension Pack:
Spring Boot, Microprofile, and Quarkus Extensions
There are extensions for Spring Boot, Microprofile, and Quarkus if you are using any of these frameworks. These extensions make it easy to create new projects, deploy and run applications, as well as configure them.
Creating a New Java Project
To create a new Java project, in the Explorer tab on the sidebar, click Create Java Project:
You can select from a variety of frameworks depending on the extensions you installed. Here are some of the ones that I see in my IDE:
Each option will prompt further information to generate the new project.
Importing a Project
The Java Extension Pack includes the Maven for Java extension (there’s a Gradle extension as well). VS Code recognizes Maven projects when you open a directory with a pom.xml file in it. Simply go to File | Open… in the menu and select the directory that contains the pom.xml file.
Code Command
Although you don’t have to, you can also use the command line to open projects. VS Code makes it extremely easy to enable this. Press F1 and type shell to include the code command in your PATH environment variable:
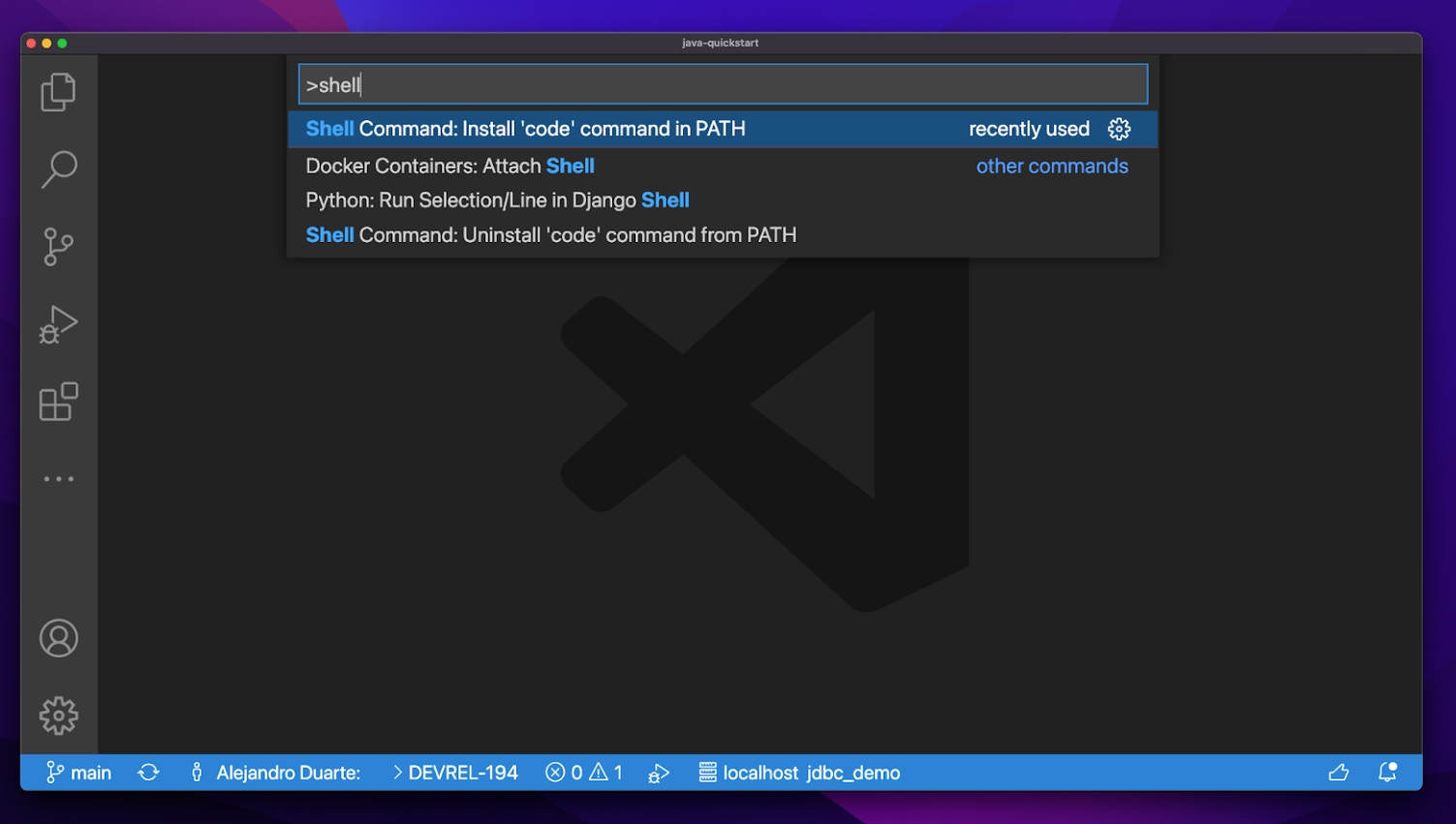
After this, make sure to restart the terminal (if you have any opened), and type code to launch VS Code. You can specify a directory to open.
To open the current directory, specify a dot:
code .
Running an Application
Once you have a new or an existing project opened in VS Code, you can run it by pressing F5. Select Java and the class that contains the standard Java entry point main method that you want to run:
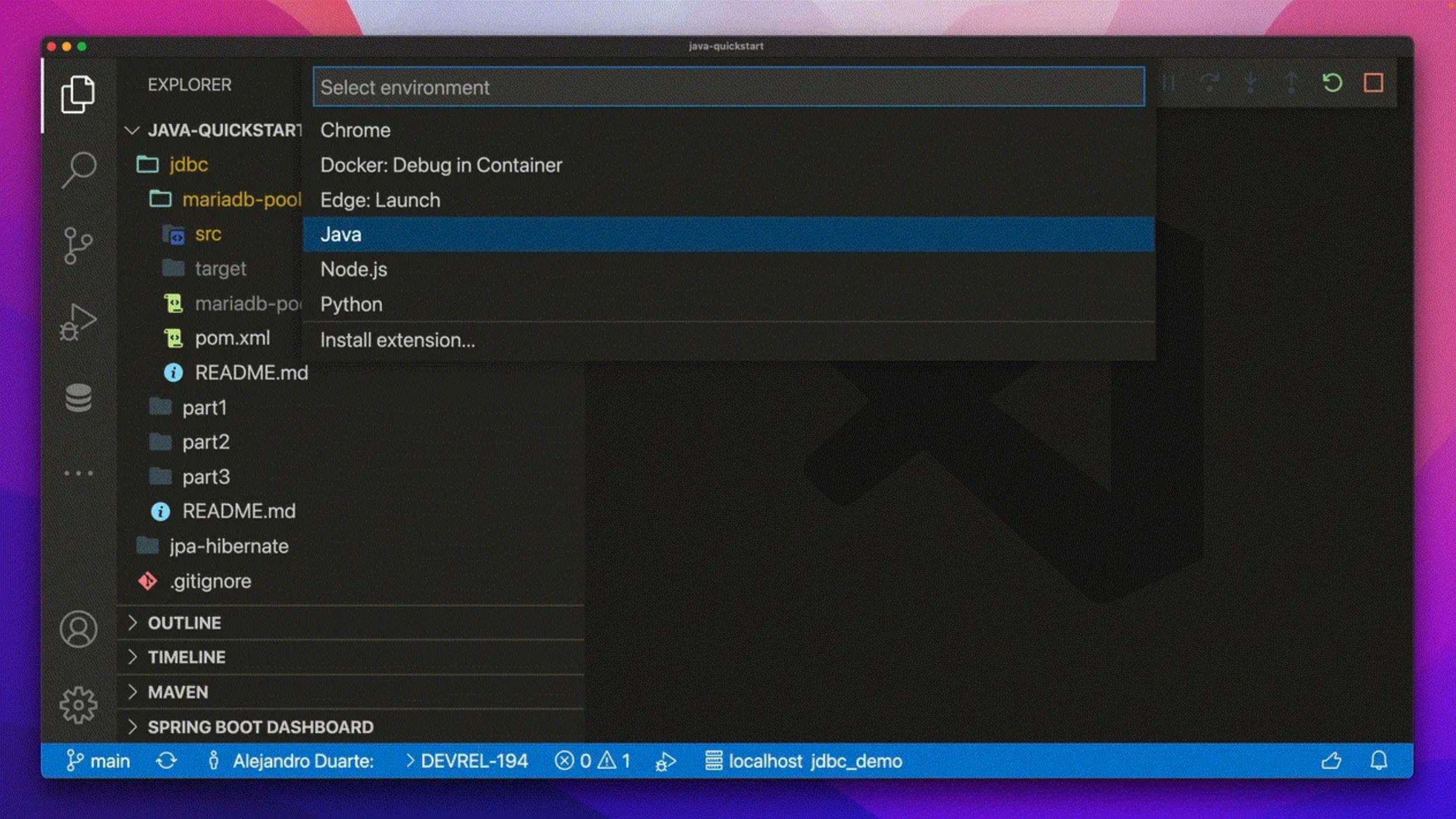
Database Client
Most applications connect to databases like MariaDB, MySQL, PostgreSQL, MongoDB, etc. The best extension for this is Database Client. You can try it out with SkySQL for example. Make sure to enable the Use SSL option, download the CA file from SkySQL, and specify the path to the file in the Client Cert field in VS Code. After that, you can run SQL queries without having to leave your IDE. Check this video:
Git
VS Code includes Git support out-of-the-box. However, I suggest installing the GitLens extension to add useful views to the Source Control sidebar panel:
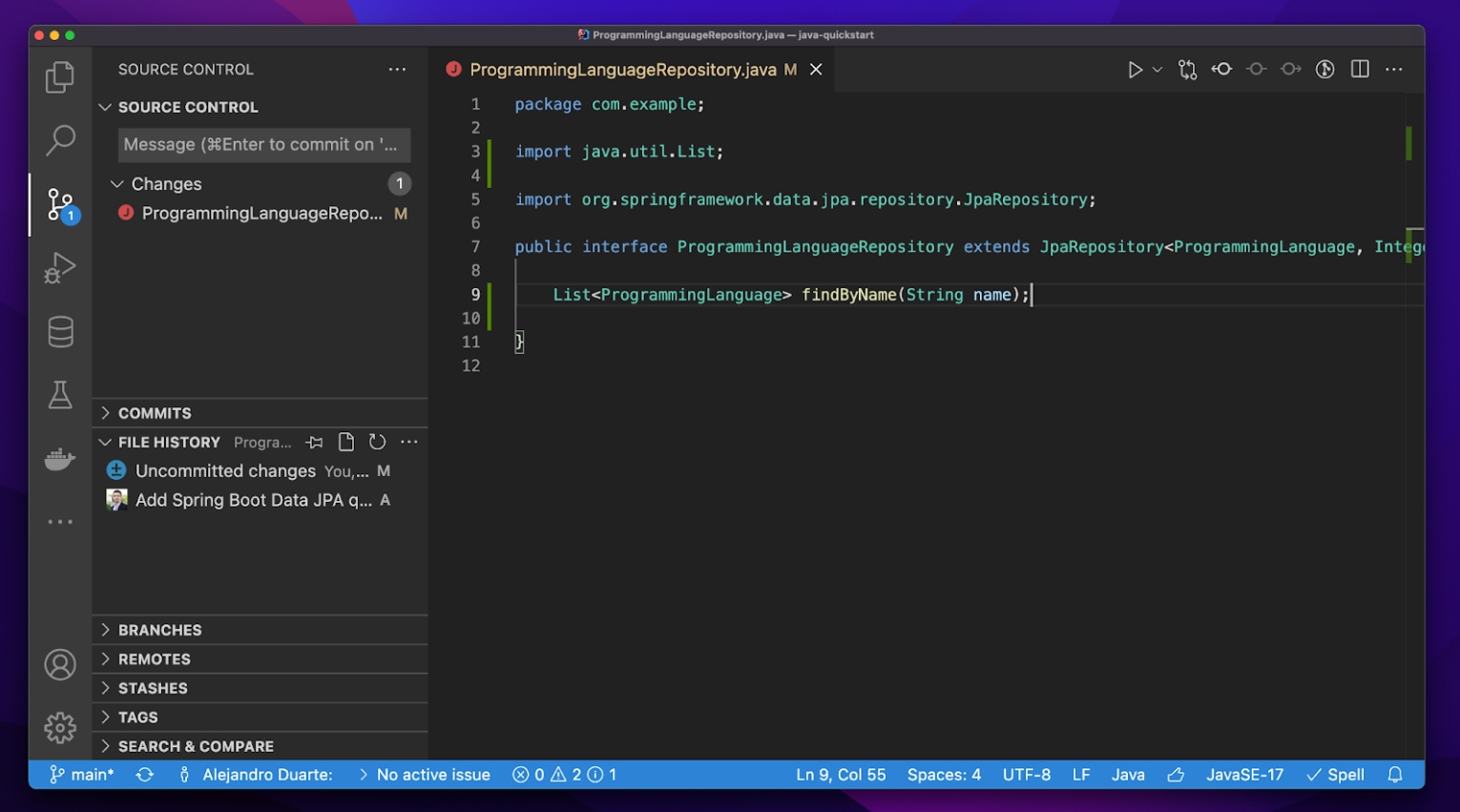
In my case, I disabled the current line blame annotations since I find it a bit intrusive, but try it out and decide for yourself.
Keyboard Shortcuts
If there’s one shortcut you should learn, that is the sequence Ctrl K, Ctrl S (or Cmd K, Cmd S). It shows all the keyboard shortcuts with the option to search and edit the key combinations as you wish.
Here are a few keyboard shortcuts that I use frequently:
- Ctrl B/Cmd B: Toggle sidebar
- Ctrl Shift E/Cmd Shift E: Show/focus explorer
- Ctrl J/Cmd J: Toggle panel (terminal, output, debug console, etc.)
- Ctrl `/Ctrl Shift `: Toggle terminal
- F5: Run the application
- Ctrl ;/Cmd ; : Settings
- Ctrl Shift P/Cmd Shift P/F1: Show all available commands
- Ctrl P/Cmd P: Open a project file
- Ctrl Shift O/Cmd Shift O: Outline (to show for example class members)
I recommend going through the Get Started guide inside VS Code (available in the Help menu) especially the Learn the Fundamentals walkthrough which teaches you how to edit code with a bunch of shortcuts that will improve your productivity.
Presentation Mode
If you are presenting your code to an audience, it’s always useful to increase the font size of the code. Most IDEs allow you to do this, but the size of all other things in the UI remains the same, which is not ideal in my opinion. VS Code is the best at this since you can simply hit Ctrl + (or Cmd + on macOS) and the whole UI is zoomed in, just like in a web browser. Use Ctrl - (or Cmd - on macOS) to zoom out.
You might want to go full screen (F1 and search for Toggle Full Screen) or even better activate the Zen mode (F1 and Toggle Zen Mode). I do this in presentations and videos like this:
Other Resources
Like almost always, the official documentation is the best source of knowledge. It includes resources for multiple programming languages like JavaScript, TypeScript, Java, Python, and C++. Check the official YouTube channel as well and visit the GitHub repository. VS is open source!
Published at DZone with permission of Alejandro Duarte. See the original article here.
Opinions expressed by DZone contributors are their own.




Comments