Add Authentication to Your Angular App
Implement authentication and basic authorization in a single page application.
Join the DZone community and get the full member experience.
Join For FreeA Single-Page Application (SPA) is a web app or website that interacts with a user by rewriting current pages instead of loading entirely new pages from the server. While building a SPA, the developer, sooner or later, needs to think about authentication and authorization. Authentication usually requires a login page that can verify that a user is who he or she claims to be. After the user logs in, authorization works to grant or restrict specific resources.
Today, I’ll walk you through the steps to build an Angular application with authentication. You’ll use Okta for authentication and access control. Be sure to take advantage of Okta’s Angular-specific libraries that make the entire process easier.
Build an Angular SPA With Login
In this tutorial, I will focus purely on client-side security. I will not delve into the topic of server-side authentication or authorization. The application you will be implementing is a simple serverless online calculator. Access to the calculator will be restricted to users who have logged in. Naturally, real-life applications will communicate with the server and authenticate themselves with the server to gain access to restricted resources.
I will assume that you have installed Node on your system and that you are somewhat familiar with the node packet manager npm. The tutorial will use Angular 7. To install the Angular command line tool, open a terminal and enter the command:
npm install -g @angular/cli@7.1.4This will install the global ng command. On some systems, Node installs global commands in a directory that is not writable by regular users. In this case, you have to run the command above using sudo. Next, create a new Angular application. Navigate to a directory of your choice, and issue the following command.
ng new AngularCalculatorThis starts a wizard that will walk you through creating a new application. The wizard will prompt you with two questions. When asked whether to add Angular routing in your application, answer yes. Next, you are given the choice of CSS technology. Choose plain CSS here, since the application you will be developing requires a small amount of styling. The next step is to install some libraries that will make it easier to create a pleasant, responsive design. Change into the AngularCalculator directory that you just created and run the command:
ng add @angular/materialThis will prompt you with a few options. In the first question, you can choose the color theme. (I chose Deep Purple/Amber.) For the next two questions, answer yes to both using gesture recognition and browser animations. On top of Material Design, I will be using Flex Layout components. Run the command:
npm install @angular/flex-layout@7.0.0-beta.22Next, add some general styling to the application. Open src/style.css and replace the contents with the following.
body {
margin: 0;
font-family: sans-serif;
}
h1, h2 {
text-align: center;
}The next step is to make the Material Design components available inside the Angular application. Replace the contents of the file src/app/app.module.ts with the following code.
import { BrowserModule } from '@angular/platform-browser';
import { NgModule } from '@angular/core';
import { HttpClientModule } from '@angular/common/http';
import { BrowserAnimationsModule } from '@angular/platform-browser/animations';
import { FlexLayoutModule } from "@angular/flex-layout";
import { MatToolbarModule,
MatMenuModule,
MatIconModule,
MatCardModule,
MatButtonModule,
MatTableModule,
MatDividerModule } from '@angular/material';
import { AppRoutingModule } from './app-routing.module';
import { AppComponent } from './app.component';
@NgModule({
declarations: [
AppComponent,
],
imports: [
BrowserModule,
HttpClientModule,
BrowserAnimationsModule,
FlexLayoutModule,
MatToolbarModule,
MatMenuModule,
MatIconModule,
MatCardModule,
MatButtonModule,
MatTableModule,
MatDividerModule,
AppRoutingModule,
],
providers: [],
bootstrap: [AppComponent]
})
export class AppModule { }The file src/app/app.component.html contains the template for the main application component. This component acts as a container for the application and all its components. I like to create a basic toolbar layout in this component. Open the file and replace the content with the following.
<mat-toolbar color="primary" class="expanded-toolbar">
<span>
<button mat-button routerLink="/">{{title}}</button>
<button mat-button routerLink="/"><mat-icon>home</mat-icon></button>
</span>
<button mat-button routerLink="/calculator"><mat-icon>dialpad</mat-icon></button>
</mat-toolbar>
<router-outlet></router-outlet>To add some styling, open src/app/app.component.css and add the following lines.
.expanded-toolbar {
justify-content: space-between;
align-items: center;
}The <router-outlet> tag in the HTML template acts as a placeholder for the components that are managed by the router. Create these components next. The application will be made up of two views. The home view shows a simple splash screen containing information about the application. The calculator component contains the actual calculator. To create the components for these views, open the terminal again in the application’s main directory and run the ‘ng generate’ command for each.
ng generate component home
ng generate component calculatorThis will create two directories under src/app, one for each component. You will only add two simple headers to the splash screen. Open src/app/home/home.component.html and replace the content with the following.
<h1>Angular Calculator</h1>
<h2>A simple calculator with login</h2>The calculator component contains the main meat of the application. Start by creating the layout template for the calculator’s buttons and display in src/app/calculator/calculator.component.html.
<h1 class="h1">Calculator</h1>
<div fxLayout="row" fxLayout.xs="column" fxLayoutAlign="center" class="products">
<mat-card class="mat-elevation-z1 calculator">
<p class="display">{{display}}</p>
<div>
<button mat-raised-button color="warn" (click)="acPressed()">AC</button>
<button mat-raised-button color="warn" (click)="cePressed()">CE</button>
<button mat-raised-button color="primary" (click)="percentPressed()">%</button>
<button mat-raised-button color="primary" (click)="operatorPressed('/')">÷</button>
</div>
<div>
<button mat-raised-button (click)="numberPressed('7')">7</button>
<button mat-raised-button (click)="numberPressed('8')">8</button>
<button mat-raised-button (click)="numberPressed('9')">9</button>
<button mat-raised-button color="primary" (click)="operatorPressed('*')">x</button>
</div>
<div>
<button mat-raised-button (click)="numberPressed('4')">4</button>
<button mat-raised-button (click)="numberPressed('5')">5</button>
<button mat-raised-button (click)="numberPressed('6')">6</button>
<button mat-raised-button color="primary" (click)="operatorPressed('-')">-</button>
</div>
<div>
<button mat-raised-button (click)="numberPressed('1')">1</button>
<button mat-raised-button (click)="numberPressed('2')">2</button>
<button mat-raised-button (click)="numberPressed('3')">3</button>
<button mat-raised-button color="primary" class="tall" (click)="operatorPressed('+')">+</button>
</div>
<div>
<button mat-raised-button (click)="numberPressed('0')">0</button>
<button mat-raised-button (click)="numberPressed('.')">.</button>
<button mat-raised-button color="primary" (click)="equalPressed()">=</button>
</div>
</mat-card>
</div>You will notice the (click) property on the buttons. This property allows you to specify the member functions of the component’s class that will be called when the button is clicked. Before you get around to implementing that class, add a little bit of styling in src/app/calculator/calculator.component.css.
.display {
background-color: #f8f8f8;
line-height: 24px;
padding: 5px 8px;
}
.calculator button {
margin: 5px;
width: 64px;
}
.calculator button.tall {
float: right;
height: 82px;
}The component’s class lives in the file src/app/calculator/calculator.component.ts. Open this file and replace its contents with the following code.
import { Component, OnInit } from '@angular/core';
@Component({
selector: 'app-calculator',
templateUrl: './calculator.component.html',
styleUrls: ['./calculator.component.css']
})
export class CalculatorComponent implements OnInit {
private stack: (number|string)[];
display: string;
constructor() { }
ngOnInit() {
this.display = '0';
this.stack = ['='];
}
numberPressed(val: string) {
if (typeof this.stack[this.stack.length - 1] !== 'number') {
this.display = val;
this.stack.push(parseInt(this.display, 10));
} else {
this.display += val;
this.stack[this.stack.length - 1] = parseInt(this.display, 10);
}
}
operatorPressed(val: string) {
const precedenceMap = {'+': 0, '-': 0, '*': 1, '/': 1};
this.ensureNumber();
const precedence = precedenceMap[val];
let reduce = true;
while (reduce) {
let i = this.stack.length - 1;
let lastPrecedence = 100;
while (i >= 0) {
if (typeof this.stack[i] === 'string') {
lastPrecedence = precedenceMap[this.stack[i]];
break;
}
i--;
}
if (precedence <= lastPrecedence) {
reduce = this.reduceLast();
} else {
reduce = false;
}
}
this.stack.push(val);
}
equalPressed() {
this.ensureNumber();
while (this.reduceLast()) {}
this.stack.pop();
}
percentPressed() {
this.ensureNumber();
while (this.reduceLast()) {}
const result = this.stack.pop() as number / 100;
this.display = result.toString(10);
}
acPressed() {
this.stack = ['='];
this.display = '0';
}
cePressed() {
if (typeof this.stack[this.stack.length - 1] === 'number') { this.stack.pop(); }
this.display = '0';
}
private ensureNumber() {
if (typeof this.stack[this.stack.length - 1] === 'string') {
this.stack.push(parseInt(this.display, 10));
}
}
private reduceLast() {
if (this.stack.length < 4) { return false; }
const num2 = this.stack.pop() as number;
const op = this.stack.pop() as string;
const num1 = this.stack.pop() as number;
let result = num1;
switch (op) {
case '+': result = num1 + num2;
break;
case '-': result = num1 - num2;
break;
case '*': result = num1 * num2;
break;
case '/': result = num1 / num2;
break;
}
this.stack.push(result);
this.display = result.toString(10);
return true;
}
}This code contains a complete calculator. See how the callback function for the buttons in the HTML template has been implemented as member functions. The calculator knows the four basic operations +, -, *, and /, and it is aware of operator precedence. I will not go into the details of how this is being achieved. I’ll leave this for you to figure out as an exercise.
Before you can start testing the application, you need to register the new components with the router. Open up src/app/app-routing.module.ts and edit its contents to match the following.
import { NgModule } from '@angular/core';
import { Routes, RouterModule } from '@angular/router';
import { HomeComponent } from './home/home.component';
import { CalculatorComponent } from './calculator/calculator.component';
const routes: Routes = [
{ path: '', component: HomeComponent },
{ path: 'calculator', component: CalculatorComponent },
];
@NgModule({
imports: [RouterModule.forRoot(routes)],
exports: [RouterModule]
})
export class AppRoutingModule { }The demo application is now complete and you can fire up the server. The Angular command line tool comes with a development server that is ideal for testing the application. It will automatically cause the browser to reload the application whenever you make any changes to the code. To start the development server, simply run the following command.
ng serveOpen up your browser, navigate to http://localhost:4200, and click on the calculator icon in the top right corner. You should see something like the image below.
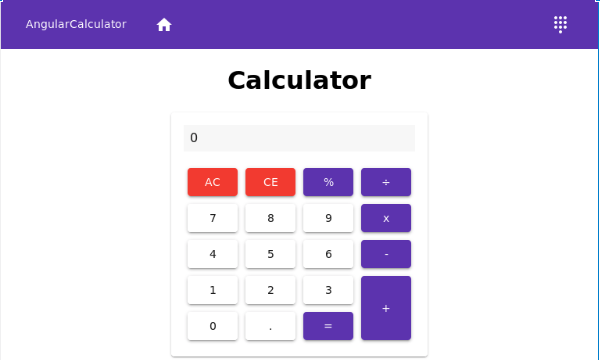
Add Authentication to Your Angular App
In this section, I will show you how to add authentication to your application. Okta provides a simple solution to secure authentication with easy integration into Angular applications. The ready-made route guard lets you restrict access to selected routes simply by dropping it into the route specification. The application flow is as follows. Whenever a user requests a protected resource, the route guard will check if the user is logged in. If the user is not logged in the guard will redirect the user to a hosted login page on the Okta servers. Alternatively, the user may opt to click on a login link directly. In this case, the authentication service will redirect the user to the login page. Once the user is logged in, the login page will redirect the user back to a special route, usually called implicit/callback, in the application. This route is managed by the Okta Callback Component. The callback component will decide where to redirect the user, depending on the original request and on the authentication status of the user.
Before you start, you will need to register a free developer account with Okta. Open your browser, navigate to developer.okta.com, and click the Create Free Account button. In the form that appears next, enter your details. Complete your registration by clicking the Get Started button.

Once you have gone through the registration process you will be taken to your Okta dashboard. Select the Applications link in the top menu. Here you can see an overview of all the applications that you have linked to your Okta account. If you are a new member, this list will be empty. To create your first application, click on the green button that says Add Application. On the screen that appears next, select Single-Page App and click Next. On the next screen, you can edit the settings. The Base URI should point to the location of your application. Since you are using the standard settings for the Angular development server, this should be set to http://localhost:4200/. The Login Redirect URI is the location that the user will be redirected back to after a successful login. This should match the callback route in your application, so you need to set it to http://localhost:4200/implicit/callback. When you’re done, click on the Done button. The resulting screen will provide you with a client ID which you need to copy and paste into your application.

To start implementing authentication in your application, you need to install the Okta Angular library. Open the terminal in the application directory and run the command:
npm install @okta/okta-angular@1.0.7Open src/app/app.module.ts and add the following import to the top of the file.
import { OktaAuthModule } from '@okta/okta-angular';In the same file, in the imports section of the @NgModule annotation, add the following code.
OktaAuthModule.initAuth({
issuer: 'https://okta.okta.com/oauth2/default',
redirectUri: 'http://localhost:4200/implicit/callback',
clientId: '{yourClientId}'
})The {yourClientId} placeholder should be replaced with the client ID that you obtained in the Okta dashboard. Open src/app/app.component.ts and replace the contents of the file with the following.
import { Component, OnInit } from '@angular/core';
import { OktaAuthService } from '@okta/okta-angular';
@Component({
selector: 'app-root',
templateUrl: './app.component.html',
styleUrls: ['./app.component.css']
})
export class AppComponent implements OnInit {
title = 'AngularCalculator';
isAuthenticated: boolean;
constructor(public oktaAuth: OktaAuthService) {
this.oktaAuth.$authenticationState.subscribe(
(isAuthenticated: boolean) => this.isAuthenticated = isAuthenticated
);
}
ngOnInit() {
this.oktaAuth.isAuthenticated().then((auth) => {
this.isAuthenticated = auth;
});
}
login() {
this.oktaAuth.loginRedirect();
}
logout() {
this.oktaAuth.logout('/');
}
}The OktaAuthService is injected into the main application component. The main component contains a isAuthenticated flag that keeps track of the authentication status of the user. By subscribing to the $authenticationState observable, this flag is kept up to date whenever the status changes. The flag is initialized in the ngOnInit function. The login member function simply calls OktaAuthService.loginRedirect, which redirects the user to the hosted login page. Similarly, the logout member function calls OktaAuthService.logout, which erases any user tokens and redirects the user to the main route.
Next, open src/app/app.component.html and add the following code into the <mat-toolbar> after the closing tag of the first <span> element.
<span>
<button mat-button *ngIf="!isAuthenticated" (click)="login()"> Login </button>
<button mat-button *ngIf="isAuthenticated" (click)="logout()"> Logout </button>
</span>By making use of the isAuthenticated flag, either a Login or a Logout button is shown. Each button calls the respective method of the application component to log the user in or out. In the final step, you need to modify the router settings. Open src/app/app-routing.module.ts and add the following import to the top of the file.
import { OktaCallbackComponent, OktaAuthGuard } from '@okta/okta-angular';In the code above and in the Okta dashboard settings, you have specified that implicit/callback route should handle the login callback. To register the OktaCallbackComponent with this route, add the following entry to the routes setting.
{ path: 'implicit/callback', component: OktaCallbackComponent }The OktaAuthGuard can be used to restrict access to any protected routes. To protect the calculator route, modify its entry by adding a canActivate property in the following way.
{ path: 'calculator', component: CalculatorComponent, canActivate: [OktaAuthGuard] }Now, if you try to access the calculator in the application, you will be redirected to the Okta login page. Only on a successful login are you going to be redirected back to the calculator. The splash screen, on the other hand, is accessible without any authentication.
Angular Authentication with the Login Widget
Redirecting the user to an external login page is OK for some use cases. In other cases, you don’t want the user to leave your site. This is a use case for the login widget. It lets you embed the login form directly into your application. To make use of the widget, you first have to install it. Open the terminal in the application directory and install the following packages.
npm install @okta/okta-signin-widget@2.14.0 rxjs-compat@6.3.3Next, generate a component that hosts the login form. This component will not need any additional styling, and the HTML template will consist only of a single tag that can be inlined in the component definition.
ng generate component login --inline-style=true --inline-template=trueOpen the newly created src/app/login/login.component.ts and paste the following contents into it.
import { Component, OnInit } from '@angular/core';
import { Router, NavigationStart} from '@angular/router';
import { OktaAuthService } from '@okta/okta-angular';
import * as OktaSignIn from '@okta/okta-signin-widget';
@Component({
selector: 'app-login',
template: `<div id="okta-signin-container"></div>`,
styles: []
})
export class LoginComponent implements OnInit {
widget = new OktaSignIn({
baseUrl: 'https://okta.okta.com'
});
constructor(private oktaAuth: OktaAuthService, router: Router) {
// Show the widget when prompted, otherwise remove it from the DOM.
router.events.forEach(event => {
if (event instanceof NavigationStart) {
switch(event.url) {
case '/login':
case '/calculator':
break;
default:
this.widget.remove();
break;
}
}
});
}
ngOnInit() {
this.widget.renderEl({
el: '#okta-signin-container'},
(res) => {
if (res.status === 'SUCCESS') {
this.oktaAuth.loginRedirect('/', { sessionToken: res.session.token });
// Hide the widget
this.widget.hide();
}
},
(err) => {
throw err;
}
);
}
}In src/index.html, add the following two lines inside the <head> tag to include the default widget styles.
<link href="https://ok1static.oktacdn.com/assets/js/sdk/okta-signin-widget/2.14.0/css/okta-sign-in.min.css" type="text/css" rel="stylesheet"/>
<link href="https://ok1static.oktacdn.com/assets/js/sdk/okta-signin-widget/2.14.0/css/okta-theme.css" type="text/css" rel="stylesheet"/>Now, add the login route to the route configuration. Open src/app/app-routing.module.ts. Add an import for the LoginComponent at the top of the file.
import { LoginComponent } from './login/login.component';Next, add a function that tells the router what to do when the user is required to log in.
export function onAuthRequired({ oktaAuth, router }) {
router.navigate(['/login']);
}Make sure that the function is exported. In the routes specification, add the route for the login component.
{ path: 'login', component: LoginComponent }Finally, modify the specification for the calculator route to include a reference to the onAuthRequired function.
{
path: 'calculator',
component: CalculatorComponent,
canActivate: [OktaAuthGuard],
data: { onAuthRequired }
}The next step is to make sure that the user is directed to the login page when the login button in the top bar is pressed. Open src/app/app.component.html and change the line containing the login button to the following.
<button mat-button *ngIf="!isAuthenticated" routerLink="/login"> Login </button>You can also remove the login function in src/app/app.component.ts, as it is no longer needed.
That’s it! Your application now hosts its own login form powered by Okta. Below is a screenshot of what the login widget might look like.
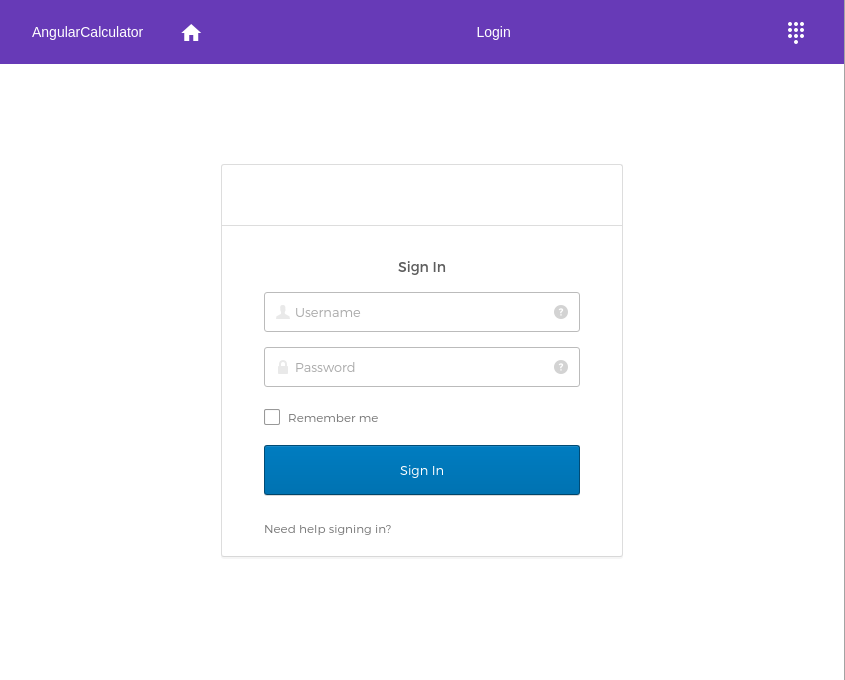
Learn More About Building Secure Login and Registration in Angular
In this tutorial, I showed you how to implement authentication and basic authorization in a single page application based on Angular. You have the choice between a hosted login page and a login widget embedded in your application. The hosted login is ideal when you know that there are multiple applications linked to a single user account. In this case, the hosted solution conveys the idea that the user is logging on to all applications in one central location. The login widget is the ideal solution when you want to provide a seamless experience in a single branded application.
Below are some links where you can find out more about single-page applications, Angular, and authentication.
- Check out how to add authentication to any web page
- Learn more about what’s new in Angular 7
- See how to add a CRUD server to your Angular application
- Find out how to turn your Angular application into a Progressive Web Application
The code for this tutorial can be found on GitHub at oktadeveloper/okta-angular-calculator-example.
Did you like this tutorial? For more cool stuff, follow us on Twitter @oktadev and YouTube.
Build Secure Login for Your Angular App was originally published on the Okta Developer Blog on February 12, 2019.
Opinions expressed by DZone contributors are their own.

Comments