How to Combine PST Files Into One
Learn how to combine PST files into one. Here is the complete step by step guide to combine two or multiple PST files.
Join the DZone community and get the full member experience.
Join For FreeWhen we talk about the best email client application, Outlook first came to mind. The outlook was developed by Microsoft, with which the user can send/receive emails and smoothly manage other daily tasks. Aside from that, Outlook users are concerned about their large amount of data that is difficult to manage. Outlook users have multiple PST files and now want to merge them into one. But how can you combine PST files into one? This is the big question that arises. In this blog, you will learn how to combine Outlook PST files.
Before moving further, let’s discuss the reasons behind merging Outlook PST files into a single one.
Why Merge Outlook PST Files?
- Users want to import their old versions of PST files into a larger single PST file that can be used with a new version of Outlook. To do this, they need to merge multiple PST files into one.
- The user wants to migrate from Outlook to another email client and save all data into a single PST file.
- Prevent data from loss and corruption issues.
- Increase the performance of the Outlook application.
- Avoid multiple Outlook inboxes or sent items folders and merge them into a single folder.
How to Combine PST Files Into One? — Manual Solution
The manual method has two parts, first, you have to create a new blank PST file and then import old PSTs to a new one. Follow the below steps to do the same:
Part 1: Create a New Blank PST File
First, you need to create a new Outlook PST file by the following steps:
- Open Outlook application and go to New Items >> More Items >> Outlook Data File
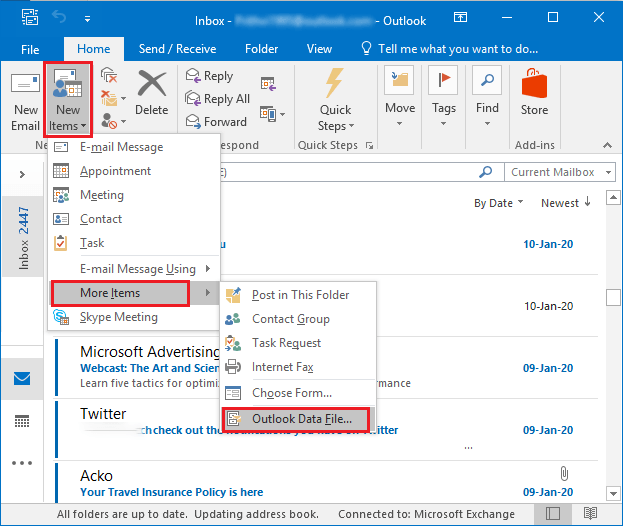
- Select the location where you want to save a new PST file and provide a name for it.
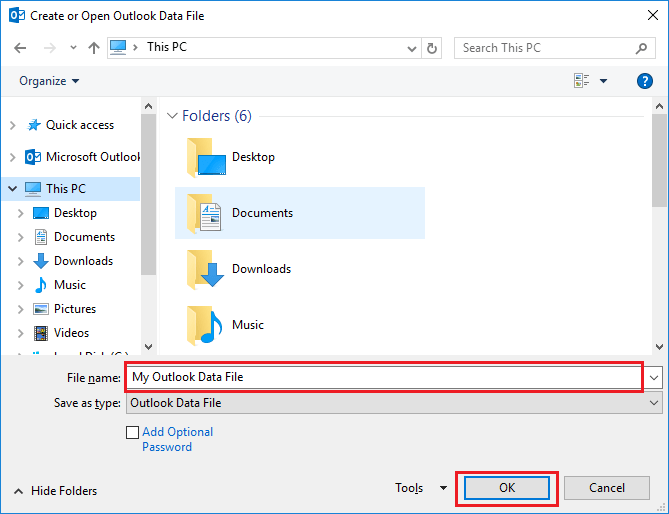
- Click OK.
Phase 2: Import Old PST Files to Newly Created PST File
Now, you need to transfer your old Outlook PST data files into a newly created PST file to combine Outlook PST files into one. Follow these simple steps to do so:
- Click on the File >> Open & Export >> Import/Export option
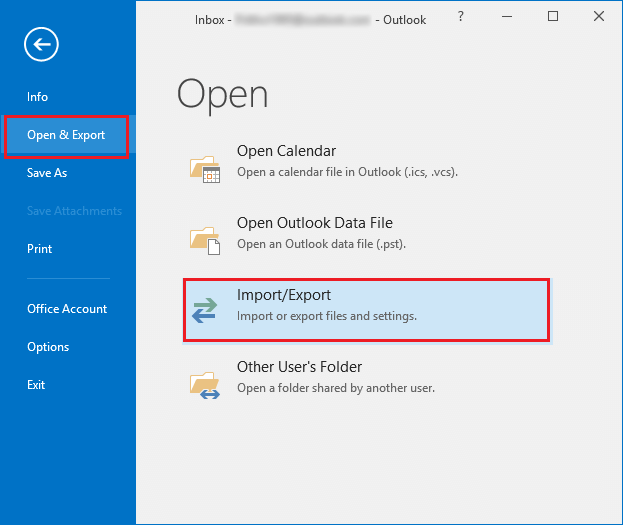
- The Import/Export wizard will open, select “Import from another program or file” option and click Next
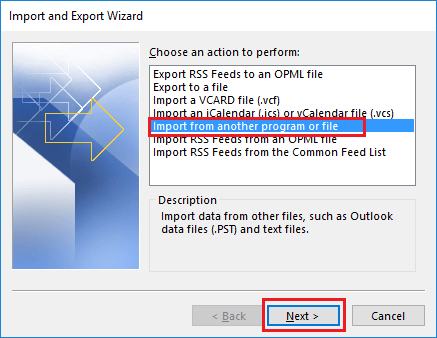
- Select the Outlook Data File option and click Next button
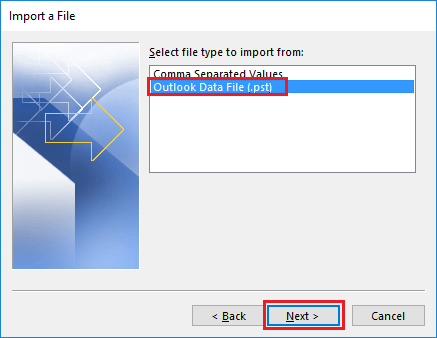
- Click on the Browse and select the PST file to import.
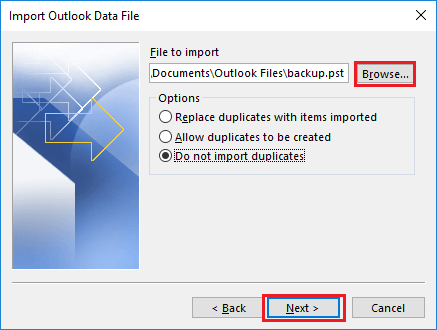
- Check the option “Do not import duplicates” to combine PST files without duplicates
- Select the folder and check the “Include subfolders” and “import items into the same folder in” boxes.

- Click the Finish button.
Quick and Reliable Solution to Combine PST Files Into One
Outlook does not have a built-in function that can be used to combine Outlook PST files. However, some indirect ways are available that can help you do the same. But the task is very time-consuming and requires technical knowledge. The manual task fails to combine multiple PST files. To complete this task efficiently, you can use the PST Merge Software developed by SysTools. This tool is completely secure and offers a simple user interface for inexperienced users.
This software makes it for the users to merge multiple PST files into one without troubling with a single error. It works well with every version of Outlook including Outlook 2019, 2016, 2013, 2010, etc. This application comes with new and advanced several features that make it the best than other software in the market. Now, let’s see how it works.
Steps to Combine Multiple PST Files Into Single File
First, download and install the software on your machine. Once it is finished do the following steps to combine PST files into one:
Step 1: Run the PST File Merger tool and add .pst files.
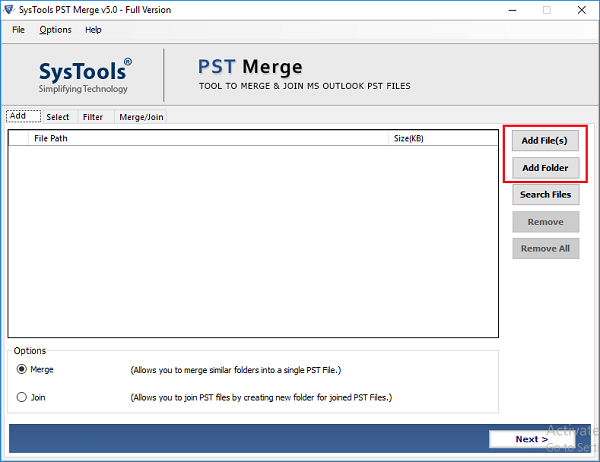
Step 2: Choose a required option: Join PST files or Merge PST Files
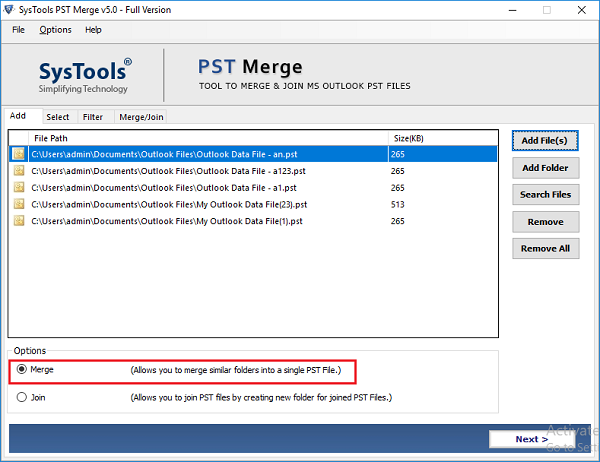
Step 3: Next, select the folders to merge and choose merge in New PST, Existing PST, or Outlook Profile as needed.
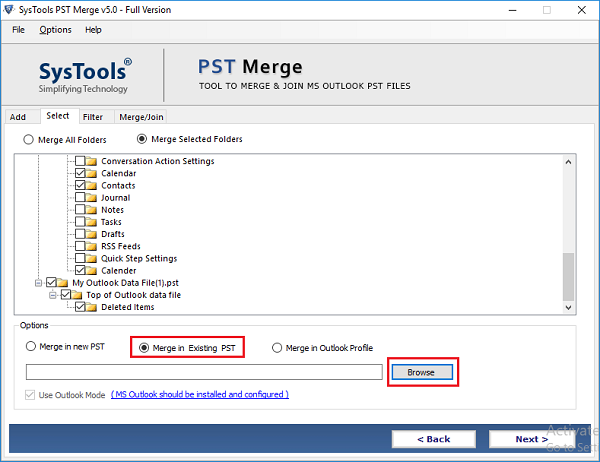
Step 4: Select the items you want to merge like Mail, Contact, Task, Notes, Calendars, Journals.
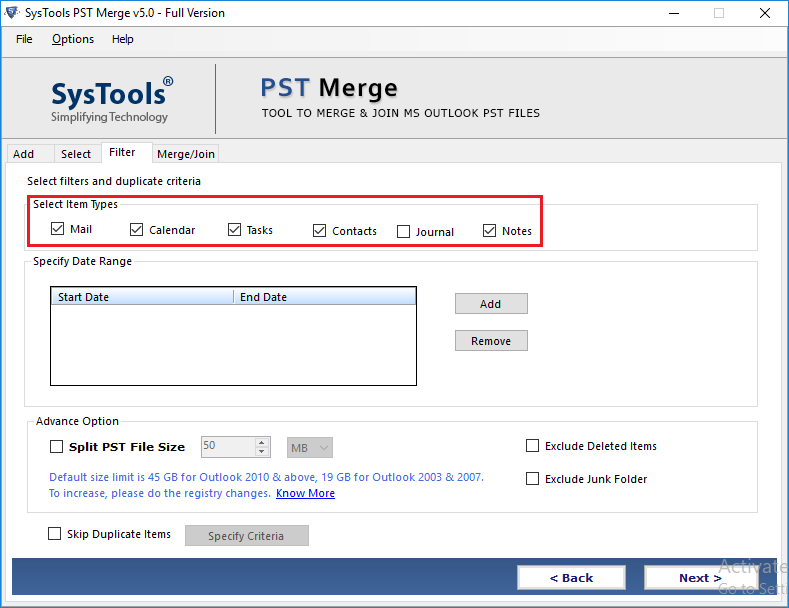
Step 5: Check the Skip Duplicate Items and select the data fields to remove duplicates. Press the Next button.
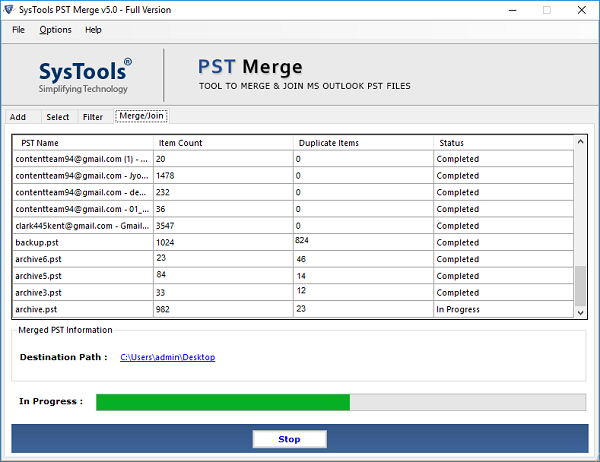
The software successfully merged PST files in just a few moments. Now, the question arises is why we suggested this PST file merge tool to combine Outlook PST files into one.
Why Choose PST File Merge Tool?
This software provides multiple features that users can use to merge Outlook data files. Those features are:
- Combine PST files into one with emails, contacts, notes, calendars, tasks, and journals.
- Option to join PST files by creating a new folder for the joined PST files.
- Advanced merge option to merge similar folders into a single one.
- Different merging options: In a new PST, Existing PST or Outlook Profile.
- Works well with Outlook or without Outlook installation.
- Option to remove duplicates from Outlook emails, notes, calendar, contacts, etc.
- Supports to merge archive PST, password-protected, network, and active PST files.
Concluding Words
Outlook data management is an important task to avoid data corruption problems. Merging Outlook .pst files into a single one is the topmost way to do this. Here, we discussed the best and most effective method to combine PST files into one using a manual and automated solution. The manual method is quite lengthy and requires technical knowledge to complete the task. So, it is advisable to use the automated tool that lets you combine multiple PST files into one. You can try its free demo version that allows you to merge the first 15 items of each folder of the PST file.
Opinions expressed by DZone contributors are their own.

Comments