How to Convert a File to PDF in Mendix
Convert any file type to a PDF using the low-code Document Conversion feature available in Mendix.
Join the DZone community and get the full member experience.
Join For FreeWhen providing information to clients, PDF documents are one of the most versatile and presentable formats out there. Their compatibility with just about every system available, from desktop to mobile, and their ability to maintain the quality and format of a file’s contents make them a top choice for businesses. However, it is rare that a document is originally created as a PDF, as the format is notoriously difficult to edit.
For instance, let’s say you use a PowerPoint presentation to pitch your ideas or products to a client. PowerPoint’s capacity to use styles and graphics to represent your brand in a visually appealing manner makes it a go-to format for many businesses. In this example, your client may wish to download a copy of the presentation for reference. You don’t want to give them the PowerPoint file, due to possible editing and skewing of your message, so you convert the document to a PDF to preserve and secure your original content.
While it may be simple to manually convert a handful of files to PDF format, it becomes much less straightforward when a more automatic approach is needed for a website or application. This can create a dilemma with development time or budget requirements that exceed your capabilities. So the question is, how do you solve this issue? Here we introduce the convenience of document conversion technology.
The goal of this article is to provide a quick overview of how to use the low-code Document Conversion function of the Cloudmersive API Suite in Mendix. This useful feature will instantly convert any file type you have to a PDF. If you do not have the Cloudmersive module already installed, you simply need to download it in the Mendix app store and follow the installation instructions prior to utilizing the various features.
We are starting off on the home page of the Cloudmersive module in Mendix. From here, we will select the Document Conversion option.
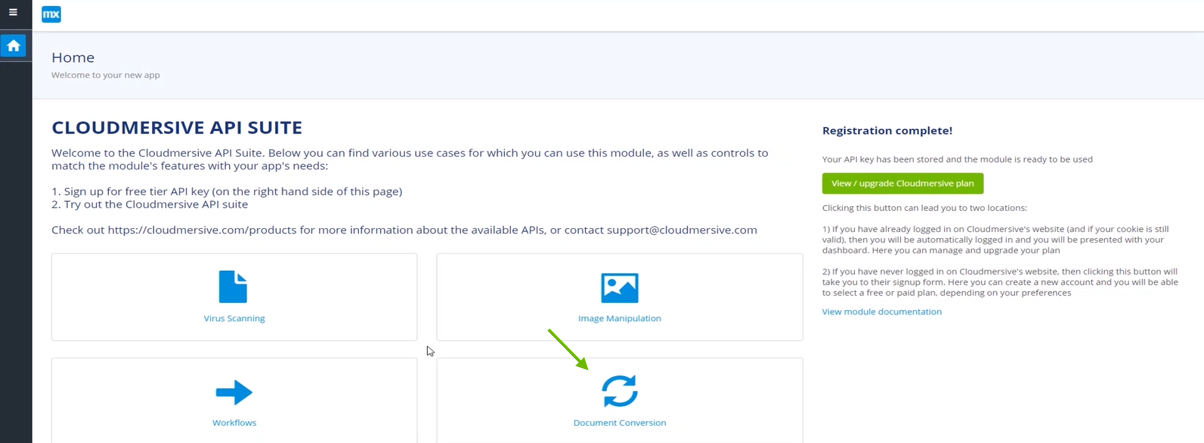
For the next step, you will have two options. As you can see, I already have a JPEG file on my dashboard; if a file is already on your dashboard, your next move would simply be to hit the ‘PDF’ button. However, if you need to upload your file first, you would click the ‘Add’ button to grab your file from its location, and then select ‘PDF’ to initiate the transformation.
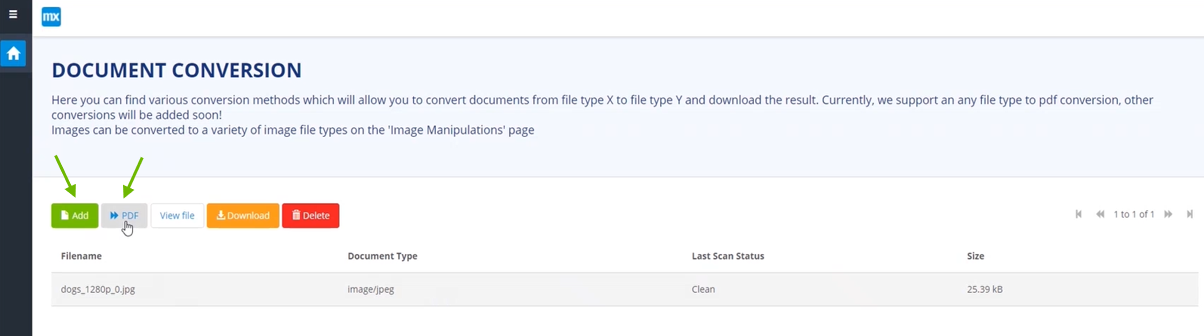
At this point, our API has done its magic behind the scenes, and the document is now a PDF. You can now download and save your updated file by selecting the ‘Download’ button.
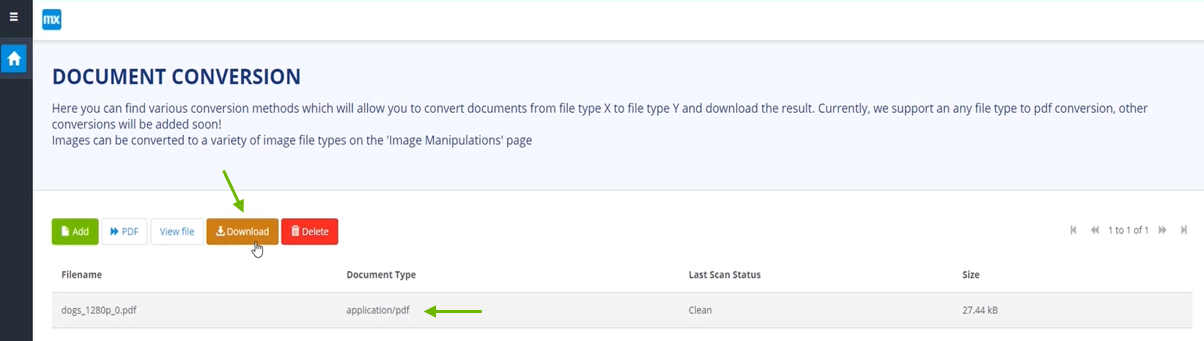
And that’s a wrap! We hope that this simple, low-code process will be successful in helping you build a better experience for your business and clients. We will be incorporating more APIs and features to our module within Mendix as the year progresses, so stay tuned!
In the meantime, you can learn more by checking out these great resources:
Still have questions? Contact our knowledgeable Sales team here, and they will be happy to assist.
Opinions expressed by DZone contributors are their own.

Comments