Creating Projects
Working in MyEclipse, for the most part, starts first with a Project. You can create many different kinds of projects from the File > New > Project menu.
 EJB Project
EJB Project Enterprise Application Project
Enterprise Application Project Java Maven Project
Java Maven Project Java Project
Java Project Report Web Project
Report Web Project Web Project
Web Project Web Service Project
Web Service Project

All projects marked with[Optional Maven Support] means that when you create that new project, you'll have an opportunity to enable Maven support on that project and use Maven to handle dependencies, building and even deployment of your project if you like. It's up to you.
Editing Source Files
MyEclipse supports editing many different kinds of source files (e.g. Java, JavaScript, HTML, XHTML, JSP, Struts/JSF/Facelet pages). Whenever you open a certain kind of source file, MyEclipse will always open that source file automatically in the best-suited editor for the job. You can force MyEclipse to open source files in different editors by right-clicking on the files and going to the Open With context menu.

If you want to permanently change a file-editor relationship, you can do that from the Window > Preferences > General > Editors > File Associations preference page.
While editing, you can always invoke :
Content AssistCTRL-SpaceFormat CodeCTRL-Shift-FOrganize ImportsCTRL-Shift-O
Learning these three shortcuts can save you a lot of time.
You can combine the format code and organize import operation along with more code cleaning features all as part of saving a file (CTRL-S) automatically, so you never have to run it yourself. You can do this from the preference page:
Window > Preferences > Java > Editor > Save Actions

Web Application Development
MyEclipse supports working on Web Projects, EJB Projects and Enterprise Application Projects using the following Java EE specification levels:
- J2EE 1.3
- J2EE 1.4
- Java EE 5

MyEclipse has visual page designers for all the major web technologies like Struts, JSF, Facelets, ICEfaces, JSP and HTML.
Tooling
MyEclipse provides tooling for all the most popular persistence technologies, including full reverse-engineering and POJO/DAO generation support for:
- Hibernate
- JPA (Toplink, Hibernate & OpenJPA)
- EJB3
Frameworks
MyEclipse also supports a gamut of web services frameworks, including service and client generation in either bottom-up (from a Class file) or top-down (from a WSDL) scenarios for:
- JAX-WS Web Services and Clients
- WebSphere JAX-WS and JAX-RPC Web Services and Client (Blue Only)
- X-Fire based Web Services and Clients
Databases
Database Explorer makes working with your database a snap. An example of how you can visualize your tables and relationships quickly:

Wizards
Most all of the Web Service generation wizards can be launched directly from the tool bar, as well as the Web Service Explorer for testing your services. Just use these buttons to add services or explore: 
MyEclipse will automatically handle building the different kinds of projects for you, but also provides support for Ant and Maven, if you prefer to use them, to perform tasks like testing, building or packaging your project.
Deployment & Running
MyEclipse provides integrated support for deploying your projects to your favorite application server (over 30 supported) in two different ways:
Exploded:Development Mode, where saved changes are immediately hot-synced with the server.Packaged:Production Mode, where a single WAR or EAR is created and deployed to the server.
In addition to managing your project deployments from inside the IDE, you can also manage the Start, Stop and Restart cycle for all the most popular application servers, including Tomcat, Glassfish, JBoss, WebSphere, WebLogic, Resin, Jetty and more.


For really tight WebSphere deployment integration, check out MyEclipse Blue Edition, it's MyEclipse for WebSphere developers.
In addition to handling deployments and your server run-state independently, you can also run or debug your project even faster by using Run As or Debug As MyEclipse Server Application from the project's right-click context menu.
MyEclipse also includes an embedded version of Tomcat as well as the Derby DB, allowing you to develop DB-enabled Web Projects right out of the box with no additional software setup. Or, just test your own projects instantly.

As long as your server was started in Debug mode, you can debug any Class or JSP resource easily while excercising your application by setting a breakpoint in the source editor.
Using Ant or Maven Builders
A handy tip that not many people know is that besides MyEclipse handling builds and deployment for you, if you have custom needs or pre-existing Ant/Maven scripts that you want to use, you can easily integrate these into your build process by adding a custom Ant or Maven builder to your project. This will run the script, and the selected targets, for the following build stages:
- After a Clean
- During a Manual build
- During a Auto build
- During a Clean
The targets to execute for each stage are fully configurable when setting up the custom builder. You can do that by right-clicking on your project and opening Properties, then going to Builders and clicking Add. From there you can configure the custom builder of your choice:

Keyboard Shortcuts
You can have total control over your keyboard shortcuts in MyEclipse. All shortcuts can be adjusted from the preference page: Window > Preferences > General > Keys.
Common Navigation Shortcuts
CTRL-Left ClickOpen DeclarationF4Open Type HierarchyCTRL-SHIFT-PGo to Matching BracketCTRL-SHIFT-ROpen ResourceCTRL-OQuick OutlineALT-Left ArrowBack in Edit HistoryALT-Right ArrowForward in Edit History
Common Coding Shortcuts
CTRL-SHIFT-FFormatCTRL-SHIFT-OOrganize ImportsALT-SHIFT-RRename (Refactor)ATL-SHIFT-CChange Function Sig (Refactor)CTRL-SHIFT-CToggle CommentCTRL-SHIFT-\Remove Block Comment
Common Debugging Shortcuts
ALT-SHIFT-D, JDebug Java ApplicationCTRL-F11Run Last LaunchedF11Debug Last LaunchedCTRL-SHIFT-IInspect ValueF5Step IntoF6Step OverF7Step ReturnF8Continue ExecutionCTRL-SHIFT-BToggle Breakpoint
Common View Shortcuts
CTRL-MMaximize/Restore ViewCTRL-F6Next EditorCTRL-SHIFT-F6Previous EditorCTRL-F8Next PerspectiveCTRL-SHIFT-F8Previous PerspectiveCTRL-EQuick Switch Editor

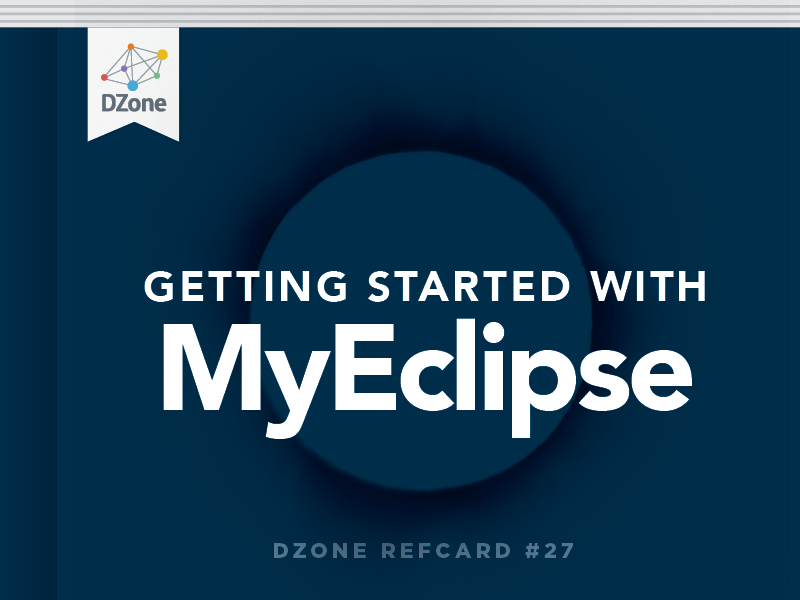


 CVS PerspectiveFor CVS tools and operations
CVS PerspectiveFor CVS tools and operations Debug PerspectiveFor debugging any code you have a breakpoint set in (Java, JSP, JavaScript, etc.)
Debug PerspectiveFor debugging any code you have a breakpoint set in (Java, JSP, JavaScript, etc.) Java Browsing PerspectiveFor navigating Java class structures more intuitive in projects
Java Browsing PerspectiveFor navigating Java class structures more intuitive in projects Java Type Hierarchy PerspectiveFor viewing the hierarchy of types of classes
Java Type Hierarchy PerspectiveFor viewing the hierarchy of types of classes MyEclipse AJAX PerspectiveFor working with JavaScript and AJAX technologies
MyEclipse AJAX PerspectiveFor working with JavaScript and AJAX technologies MyEclipse Database Explorer PerspectiveFor working with configured databases and persistence generation tools
MyEclipse Database Explorer PerspectiveFor working with configured databases and persistence generation tools MyEclipse Hibernate PerspectiveFor working with Hibernate configurations, POJOs and HQL queries
MyEclipse Hibernate PerspectiveFor working with Hibernate configurations, POJOs and HQL queries MyEclipse Image Editor PerspectiveFor editing images with simple image editing tools provided
MyEclipse Image Editor PerspectiveFor editing images with simple image editing tools provided MyEclipse Java Enterprise PerspectiveFor working with MyEclipse and Web/Java EE Web Projects
MyEclipse Java Enterprise PerspectiveFor working with MyEclipse and Web/Java EE Web Projects MyEclipse Java Persistence PerspectiveFor working with JPA-based entities and persistence technology
MyEclipse Java Persistence PerspectiveFor working with JPA-based entities and persistence technology MyEclipse JavaScript PerspectiveFor working with JavaScript frameworks and source files.
MyEclipse JavaScript PerspectiveFor working with JavaScript frameworks and source files. MyEclipse Report Design PerspectiveFor working with the MyEclipse Reports reporting framework.
MyEclipse Report Design PerspectiveFor working with the MyEclipse Reports reporting framework. MyEclipse Swing/ Matisse PerspectiveFor designing Swing GUIs using the lauded Matisse designer.
MyEclipse Swing/ Matisse PerspectiveFor designing Swing GUIs using the lauded Matisse designer. MyEclipse UML PerspectiveFor creating UML Diagrams using reverse/forward engineering or by hand
MyEclipse UML PerspectiveFor creating UML Diagrams using reverse/forward engineering or by hand Plug-in Development PerspectiveFor working on an Eclipse-based plugin
Plug-in Development PerspectiveFor working on an Eclipse-based plugin Resource PerspectiveA simple file-explorer-esque view of projects and their contents
Resource PerspectiveA simple file-explorer-esque view of projects and their contents Team Synchronizing PerspectiveFor use with any Team (CVS, SVN, Clear Case, etc.) Commit/Update operations
Team Synchronizing PerspectiveFor use with any Team (CVS, SVN, Clear Case, etc.) Commit/Update operations EJB Project
EJB Project Enterprise Application Project
Enterprise Application Project Java Maven Project
Java Maven Project Java Project
Java Project Report Web Project
Report Web Project Web Project
Web Project Web Service Project
Web Service Project















